Managing user permissions in Google Analytics in the right way is crucial for the data quality and safety in any organization. In this post you will learn about the different options that you have and how to manage user access rights most effectively.
Having worked at multiple agencies for almost 10 years, I know what a pain access rights management can be.
It happens all too often that a company changes from one agency to another without removing the users from their former agency. This and many more things can go wrong.
After reading this post you will have a clear understanding and list of best practices on how to deal with Google Analytics user permissions.
Table of Contents
- Google Analytics Account Structure
- Four Access Levels
- Best Practices for Agencies
- Change History
- Trash Can
- Remove Myself Feature
- Multiple Views
- Monthly Review
- Concluding Thoughts
Google Analytics Account Structure
Access rights management is closely connected to how you set up your account structure in Google Analytics.
Read more about account structure here and please review the two examples below:
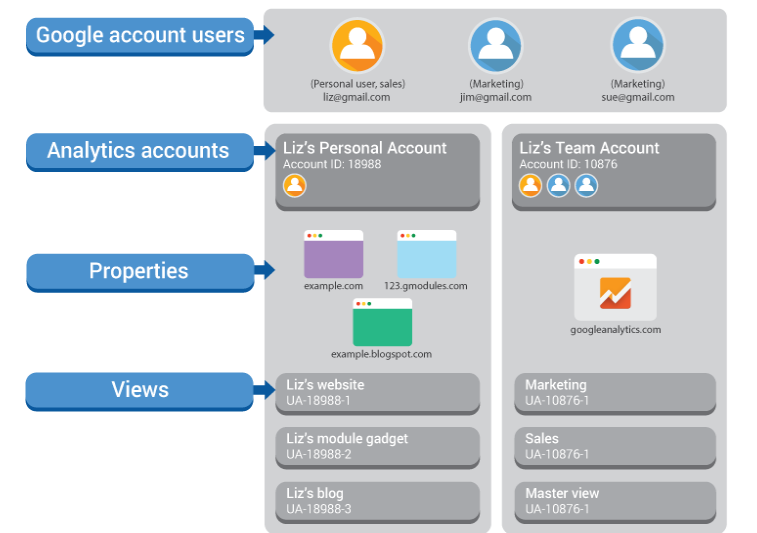 In order to get access to Google Analytics, you need to have:
In order to get access to Google Analytics, you need to have:
- An email address that is associated with a Google account.
- This can be a gmail address, but a different address works as well.
User Permissions
An important concept to grasp is that user permissions work top-down. User permissions can be managed at the account, property and view level.
“Access rights that you give a user at the account level, will flow down to the property and view level.”
This also means that you shouldn’t give a user access at the property or account level if you don’t want that user to access particular views.
Here is an example:
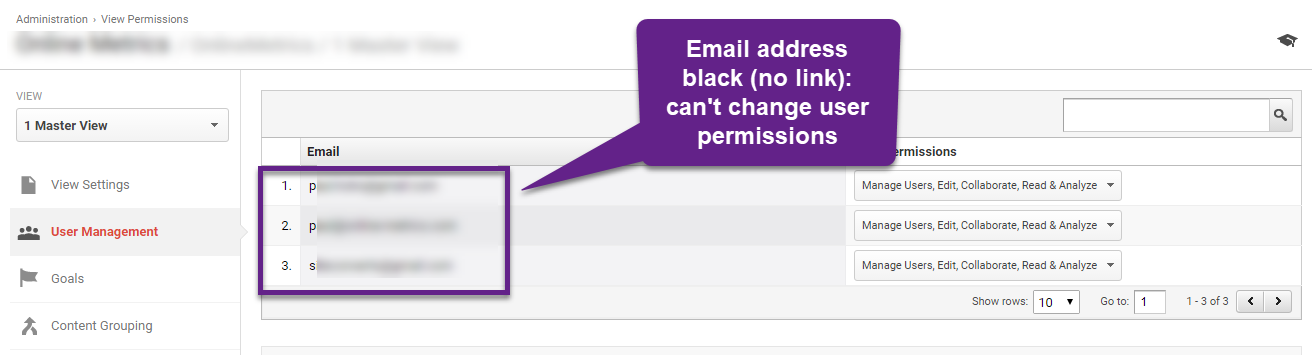
There are three users in this Google Analytics account that have access to this view.
- All users have the highest access level set at the account level.
- It’s impossible to change anything at the view level in this case.
- You will see a blue link under the email address if you can change/set the user permissions.
Four Access Levels
In Google Analytics you can set four different access levels. I will describe all of them in the following chapters.
Manage Users
This permission level allows Google Analytics users to manage permissions. It involves adding new users, editing permission levels of individual users and removing users from a GA account.
In theory you can give someone only permission to manage users. So that they cannot do anything else in your GA account. This is how the admin screen of such a user looks like:
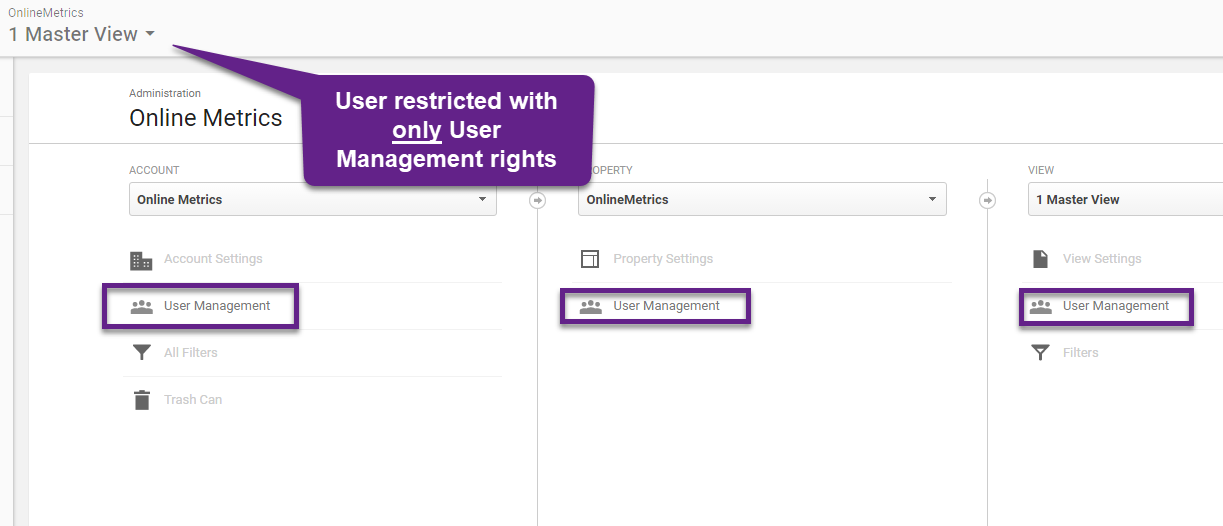 You should only give access at this level to trusted people. Usually I don’t recommend to give anyone outside of the company (owner GA account) this access level. Why should an agency be able to add or remove people? Think twice if you grant them access at this level!
You should only give access at this level to trusted people. Usually I don’t recommend to give anyone outside of the company (owner GA account) this access level. Why should an agency be able to add or remove people? Think twice if you grant them access at this level!
Edit
In terms of what you can do with the GA data, this is the highest access level someone can get. Be cautious as a user with this access level can literally ruin your data.
It is important to note that Edit access has a different meaning on the account, property and view level.
In short, here is what a user can do.
Account Level
- Manage account settings, e.g. account name, sharing options.
- View change history.
- Manage items in trash can.
- Manage filters.
- Create new properties.
Property Level
- Manage property settings.
- Customize tracking.
- Manage product linking.
- Configure custom dimensions and metrics.
- Import data.
- Create audiences/remarketing lists.
- Create new views.
View Level
- Manage view settings.
- Manage view filters.
- Manage goals.
- Customize default channel groupings.
- Configure content groupings.
- Configure calculated metrics.
- Extract data via Google Analytics API.
As you can see, a user with Edit permissions at the account level, can do a ton of good and harm!
Make sure to only give Edit rights to users who are very much familiar with the account setup process. In-depth knowledge on filters, regular expressions, goals etc. is recommended.
Collaborate
A user with Collaborate permissions – in terms of what she can do – is a lot more restricted.
For a big part, possible actions depend on whether she has created some assets in her account.
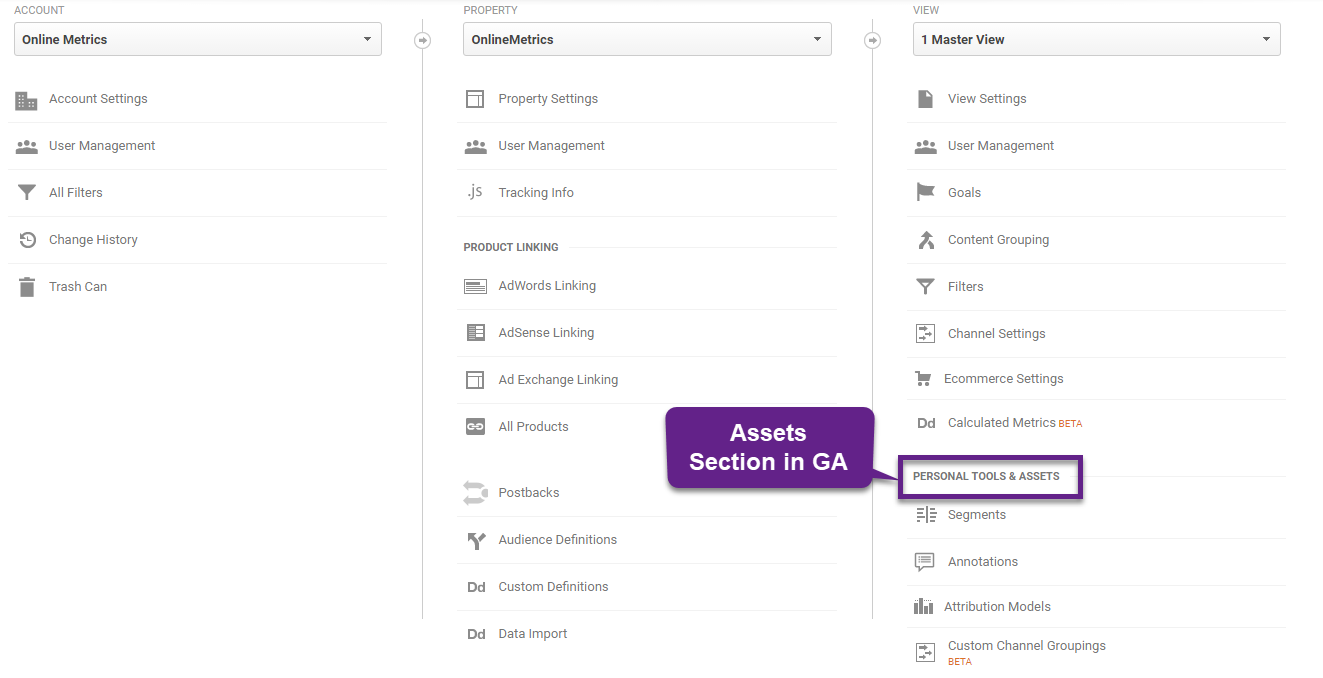
- Users with Collaborate permission can share dashboards, custom segments and annotations with other GA users that have access to the same view. In addition, they can leverage the Google Analytics API to extract data and use it in other applications (e.g. Google Sheets).
- GA users with access to your asset that have Collaborate permission can edit or delete the asset.
I am a huge fan of collaboration, both in Google Analytics as well as Google Data Studio.
That’s why I recommend to give the majority of users Collaborate permission in Google Analytics. However, if someone is very new to GA, you should start out with granting them Read & Analyze permission.
Read & Analyze
Although a user with Read & Analyze permission rights is rather limited in her options, she can still do quite a lot in GA:
- View all reports.
- Create custom segments.
- Create custom reports.
- Create personal channel groupings.
- Create dashboards.
- Create alerts.
- Create (private) annotations.
- Create shortcuts.
Note: if you want to get more familiar with GA, I recommend to get access to the Google Analytics Demo Account.
Granting Read & Analyze access rights is completely safe in a sense that nothing in your account can be modified. However, keep in mind that you expose confidential data to any users that you grant permission to your GA account. Last thing, users with Edit permission can do a bunch of extra things, but also everything that a user with Collaborate and Read & Analyze access is able to do.
Best Practices for Agencies
As an agency, user management might work a bit different compared to “normal” companies.
Here are two simple tips to take into account:
- Ask your client to set up their Google Analytics account and to provide you access after. This to avoid getting stuck at the maximum (100) of GA accounts to create under a single Google login.
- Never create one account with dozens of properties for all of your clients. It’s forbidden to do it in that way and you don’t want to accidentally give one client access to one of your other clients’ GA accounts.
I have seen many development agencies making “mistake” number two. Very often they simply create a new property and install the GA tracking code on each of their clients’ websites. As I mentioned, this is not the way to go.
You can always move your Google Analytics property to another Google Analytics account. However, you need to have sufficient access rights to move a property to a different account. Read more about moving properties.
Change History
A short word on the Change History feature in Google Analytics:
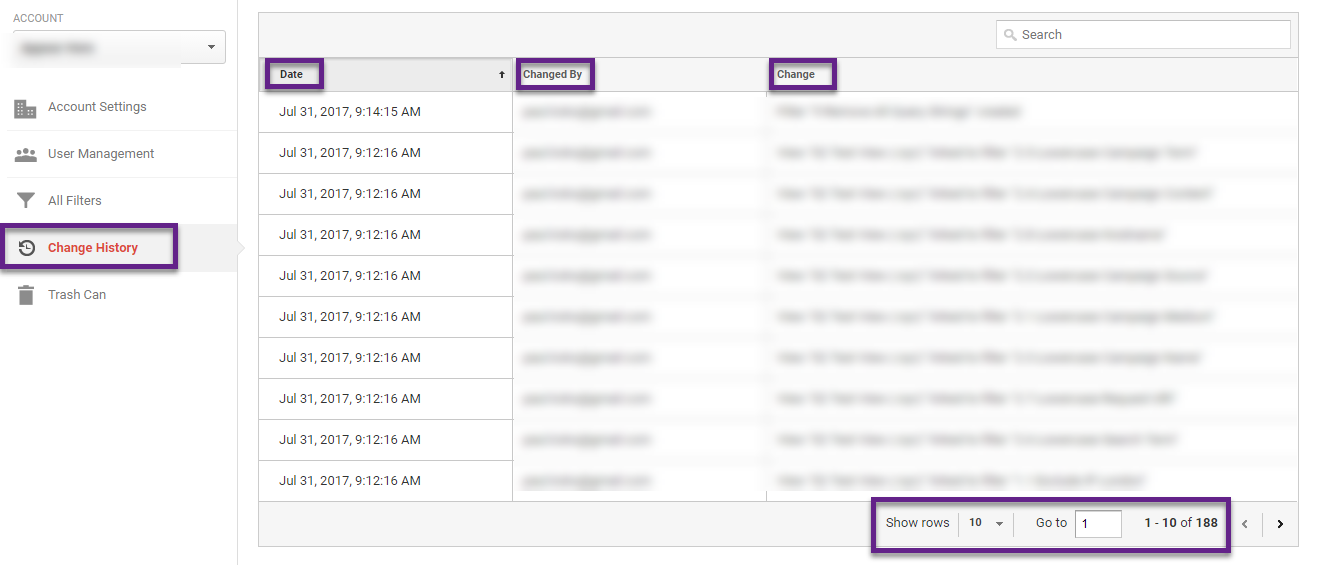 This feature is very handy for Google Analytics accounts when multiple users have Edit and/or Manage Users access rights.
This feature is very handy for Google Analytics accounts when multiple users have Edit and/or Manage Users access rights.
The Change History overview documents configuration and user permission changes at the account, property and view level.
This tab is only accessible to users with Edit permission rights.
Trash Can
The Trash Can is a great safety feature. In the past you could easily delete an account, property or Google Analytics view. Happily Google changed this by introducing the Trash Can feature.
Now a user can move an account, property or view to the Trash Can instead of immediately deleting it. Items in the Trash Can can be restored within 35 days by a Google Analytics user with Edit access rights to the account.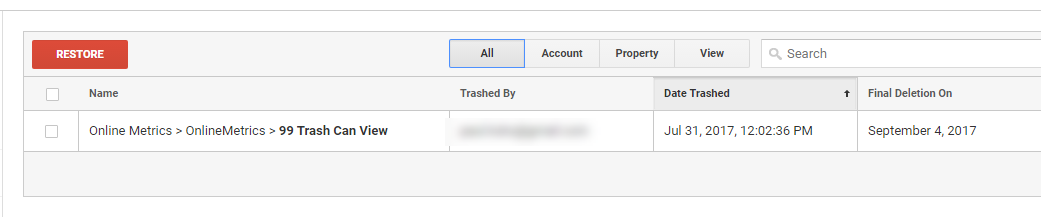 In addition, an email is send to all GA users with Edit permission level to the account where an item is trashed.
In addition, an email is send to all GA users with Edit permission level to the account where an item is trashed.
One last remark, the view that is trashed doesn’t count toward the view limit in a Google Analytics property.
Remove Myself Feature
There are situations when you want to remove yourself from a Google Analytics account. In the past this was only possible by contacting an account administrator.
Now it is also possible to remove yourself from a Google Analytics account. Even users with the lowest permission level (Read & Analyze) can remove themselves from any Google Analytics account they have access to:
Step 1: navigate to user management (view level).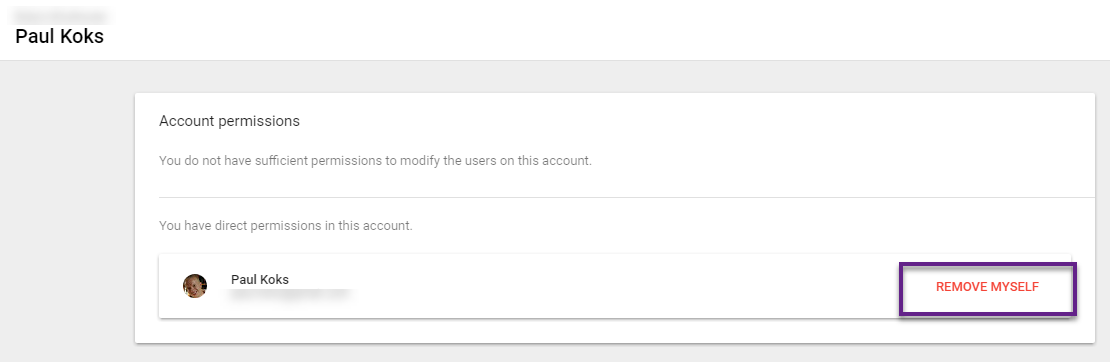 Step 2: click on Remove myself from this account.
Step 2: click on Remove myself from this account.
Step 3: click OK to confirm you want to remove yourself.
It simply can be a pain to have access to GA accounts from the past and you automatically prevent yourself from doing anything stupid. ;-) This feature will come in handy every now and then!
Multiple Views
Setting up multiple views is one of the best practices in the Google Analytics configuration phase.
I will share one example with regards to user permission levels.
For most companies, Google Analytics data is confidential. So external parties might need to sign an NDA to get access to their numbers.
In addition, some companies don’t want to share all their data or only give access to subsets of data.
Solid knowledge of Google Analytics views and filters is crucial here.
Scenario: CPC data is confidential
Let’s assume you work at a company and one user shouldn’t get access to your CPC data.
Follow these steps to protect your CPC data:
Step 1: create a new view.
Step 2: exclude CPC data in this view by adding this filter:
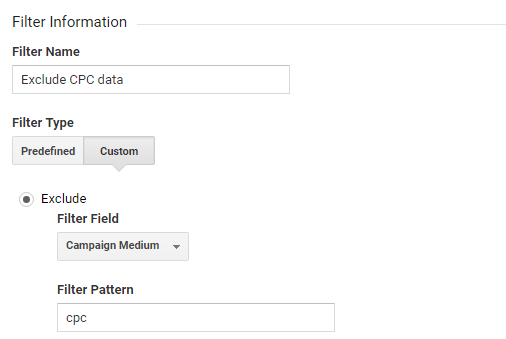
Step 3: don’t link AdWords to Non-CPC view.
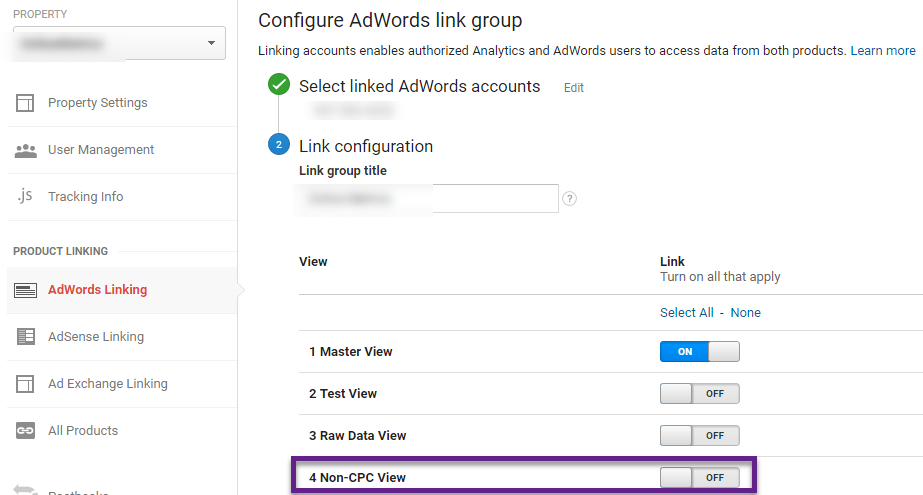
These three simple steps help you to protect your CPC data.
Your organization might have different needs, but now you know how you can set this up.
Usually you want to make sure to test your new filters first in a test view before applying them to one of your main views.
Monthly Review
Most companies set user permissions and easily forget about it!
This is not smart as you understand by now.
At a minimum I recommend to review your users and their permissions on a quarterly basis. A monthly check might be even better if your account permissions are spread out hugely.
Make sure to visit the Change History feature on a regular basis as well.
You can save yourself a lot of trouble by keeping your account clean and up-to-date.
Concluding Thoughts
I hope by now you know a lot more about user permissions in Google Analytics. And this is one of the important things to get and keep right!
In short:
- Be very careful about whom to grant Manage Users and/or Edit access to your Google Analytics account.
- Theoretically you can set up user accounts for people who are allowed to Manage Users but nothing more. In other words, they don’t have access to your data.
- For agencies: ask your client to set up their account first and give you the required access level after.
- Never use multiple properties under the same Google Analytics account to set up Analytics for different clients.
- Collaborate permissions are usually a safe way to go.
- Collaborate permissions (or Edit) are required to get access to the Google Analytics API.
- For new GA users, you can consider granting Read & Analyze permission at the view level.
- Review the access rights on a quarterly (or monthly) basis.
This is it from my side. I hope you have learned a lot of new things and let me know if you have any questions!
One last thing... Make sure to get my extensive checklist for your Google Analytics setup. It contains 50+ crucial things to take into account when setting up Google Analytics.Download My Google Analytics Setup Cheat Sheet
The post How to Set Google Analytics User Permissions and Protect Your Data appeared first on Online Metrics.