In Google Analytics you have the option to set up both Default and Custom Channel Groupings. In this post I will demystify Custom Channel Groupings and how you can leverage this feature for your business.
You will know – if you are a regular reader – that I am a big fan of the Default Channel Grouping and standard channels report in Google Analytics.
At the time of writing, the Default Channel Grouping is the only channel or feature that you can leverage via the Google Analytics API. This is what makes it extremely powerful.
On the other hand, there are a ton of use cases for using the Custom Channel Grouping feature as well.
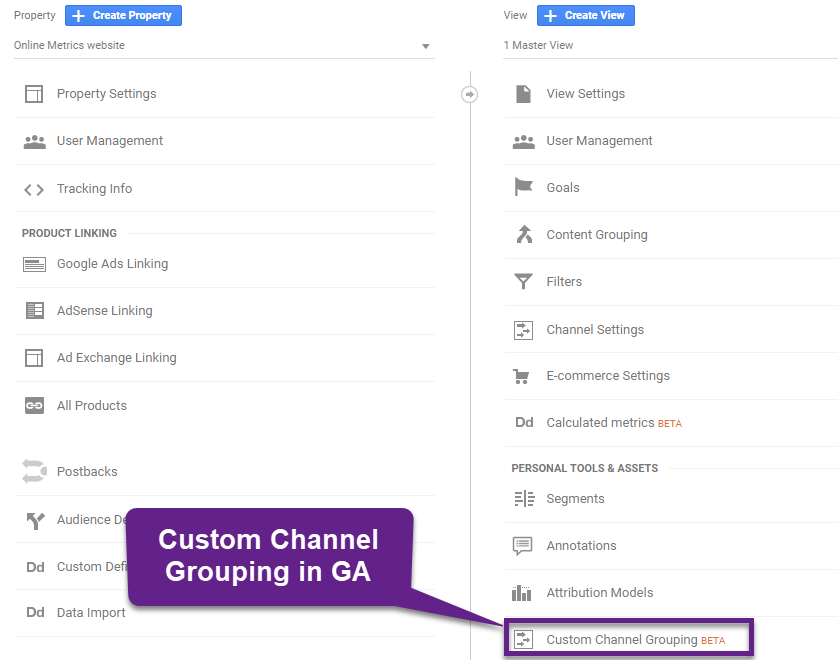
In this post we’ll explore five reasons for using this powerful Google Analytics feature.
If you haven’t yet, I recommend reading the post about the Default Channel Grouping as well – this will give you a more holistic overview.
Table of Contents
- Quick Introduction
- #1 Deal with Access Level Limidations
- #2 No Need to Work with the Google Analytics API
- #3 Historical Data is Key for You
- #4 Stay Out of Trouble
- #5 Keep it Private
- How to Create Custom Channel Groupings
- Concluding Thoughts
We will kick off with a quick introduction on Custom Channel Groupings.
Quick Introduction
Custom Channel Groupings in Google Analytics allow you to slice and dice your data into certain buckets so that you get the best insights on how your channels perform.
Here is a quick overview of the Google Analytics Demo Account (all “source/medium” data from 2018):
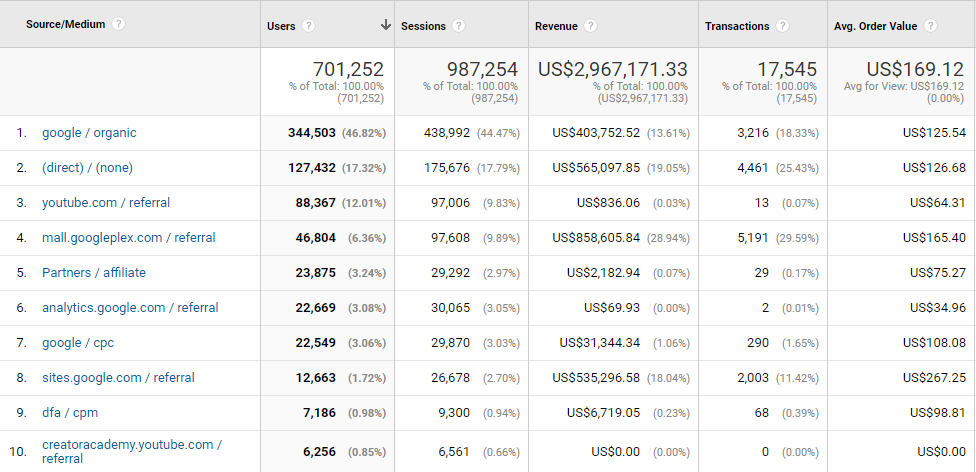 In my opinion, you can definitely get insights from this report and it certainly has its value. Keep in mind that with inappropriate tagging or if you run a high-traffic website, you could have thousands of source/medium combinations.
In my opinion, you can definitely get insights from this report and it certainly has its value. Keep in mind that with inappropriate tagging or if you run a high-traffic website, you could have thousands of source/medium combinations.
However, re-grouping all your traffic in a structure (more aggregated) can be extremely powerful and helpful to derive insights.
I always like to say:
“All reports and information that is available on default, needs to be customised to go far beyond the initial insights.”
There are two ways to accomplish this:
- Modify the Default Channel Grouping.
- Set up new, customised Custom Channel Groupings.
In the rest of this post we will discuss the Custom Channel Grouping feature and why and how to use it.
1. Deal with Access Level Limitations
In Google Analytics a user can have different access levels. On default, you get “Read & Analyse” access at the account, property or view level.
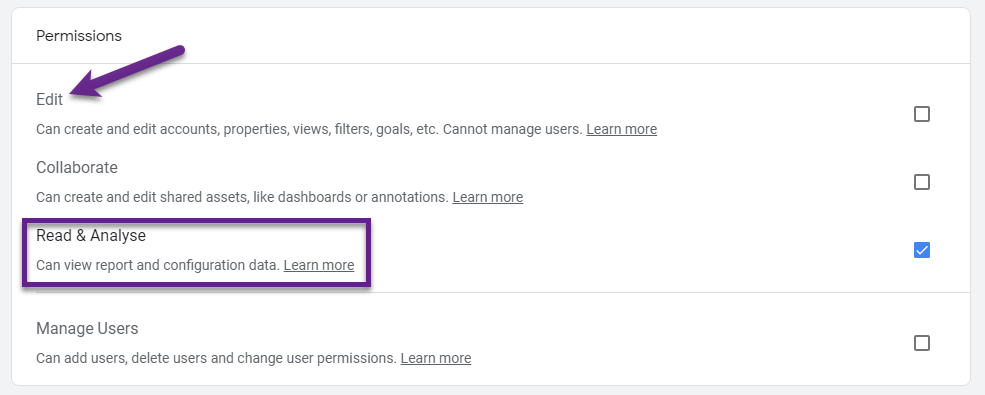
You cannot change you own access level if you do not have the “Manage Users” permission level. On a separate note, I am a strong advocate of not providing everyone with Edit-level access as you can easily mess up your Google Analytics account and data. I have seen this happening more than once!
Here is your challenge: you need to have Edit-level access to modify the Default Channel Grouping.
Do you notice the difference between both Analytics views?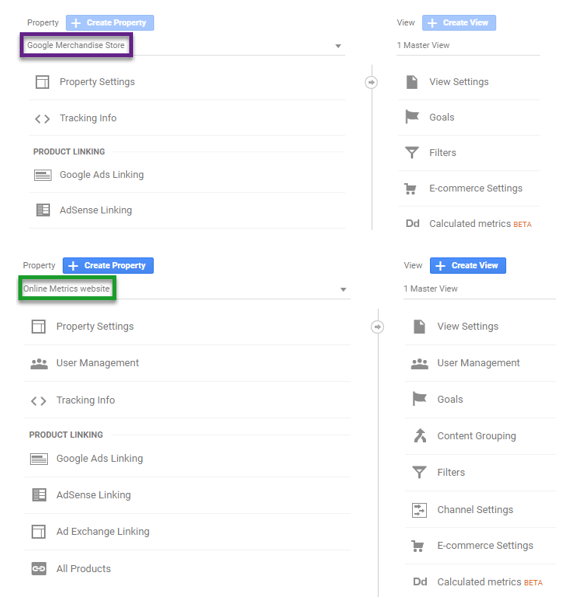 Channel Settings (relates to the Default Channel Grouping) is only available on the view where I have Edit-level access. In this case I have this access level on my own website, but not on the Google Merchandise Store.
Channel Settings (relates to the Default Channel Grouping) is only available on the view where I have Edit-level access. In this case I have this access level on my own website, but not on the Google Merchandise Store.
This is one important reason why in some cases you want (or need) to work with Custom Channel Groupings instead of the Default Channel Grouping.
2. No Need to Work with the API
I know the Google Analytics API can be pretty daunting at first! It’s not exactly the same as the K2 mountain, but it might come close. ;-)

The Google Analytics API allows you to do great stuff:
- Build dashboards outside of Google Analytics.
- Get raw data into other tools like Google Sheets.
- Build automated tools like my Google Analytics Audit tool.
Not every user – and maybe you are one of them – needs to work with the Google Analytics API.
The Custom Channel Grouping feature might be the best fit for you if that’s the case.
3. Historical Data is Key for You
Changes to the Default Channel Grouping don’t work retroactively and only affect the data collected going forward.
Many Analysts like to review certain configuration changes not only on data collected in the future, but also on historical data.
Good news, the Custom Channel Grouping is exactly like that. It doesn’t change your data, it simply let’s you re-group your dataset in new traffic buckets.
Let me share one real-life use case with you.
“One of my clients had been running several affiliate campaigns over the last few years. The problem was that the integration from the Affiliate network and their Google Analytics was a total mess. They couldn’t make use of the Default Channel Grouping as it was not modified to cope with tagging issues.
The good news was that we could identify Affiliate traffic quite accurately with the help of regular expressions and referral sources as a dimension. Now I could use this information to set up a channel bucket that caught almost all Affiliate traffic historically. One more happy client!”
4. Stay Out of Trouble
Making changes to the Default Channel Grouping setup can get you in trouble for sure.
It’s the same as with Google Analytics filters: the changes and their effects cannot be undone until you change the configuration again.
Example:
- Since Monday, June 3rd: Paid Search is categorized under Organic Search due to a mistake in the Default Channel Group setup.
- Friday, June 7th: you have noticed the mistake and change the setup back to its original state.
In this case you have forever lost accurate data for June 3rd until June 7th. Of course, you can add an annotation to Google Analytics, but this doesn’t help with fixing your data issues for those dates.
5. Keep it Private
The Default Channel dimension within the Google Analytics reports is accessible to anyone who has access to the reporting view.
Here are two examples of the Google Demo store where I have Read & Analyse access level.
Channels Report – Default Channel Grouping as Primary Dimension
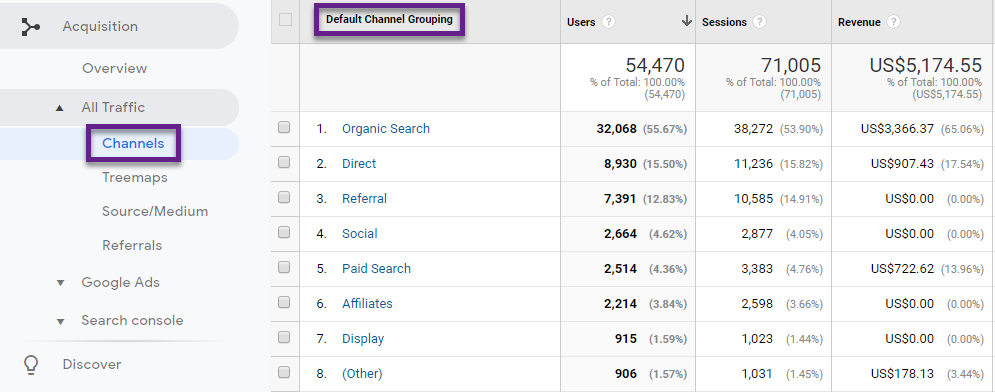
Landing Page Report – Default Channel Grouping as Secondary Dimension
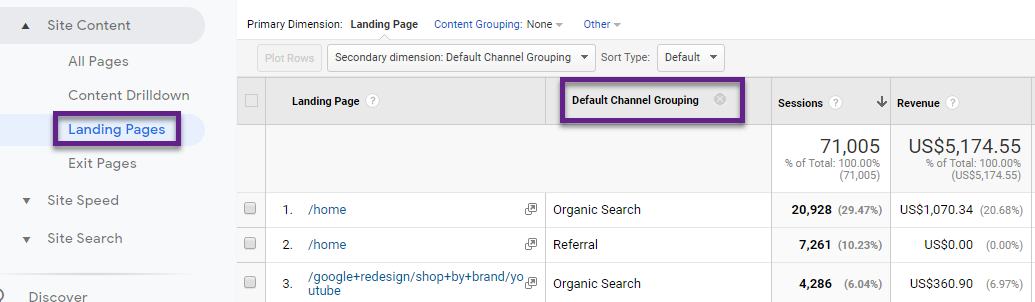
You can see that I can do anything that I like with the particular dimension in the reporting interface in Google Analytics.
On the other hand, I am not able to see or modify the setup in the admin interface of GA.
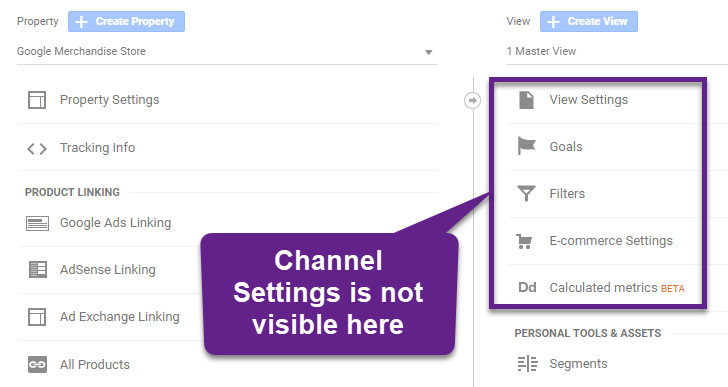
For the Custom Channel Grouping it’s a different story, you are fully in control. You can create, edit, remove and decide whether to share/promote a Custom Channel Grouping or not.
Here is an example of Custom Channel Test I ran for one of my clients:
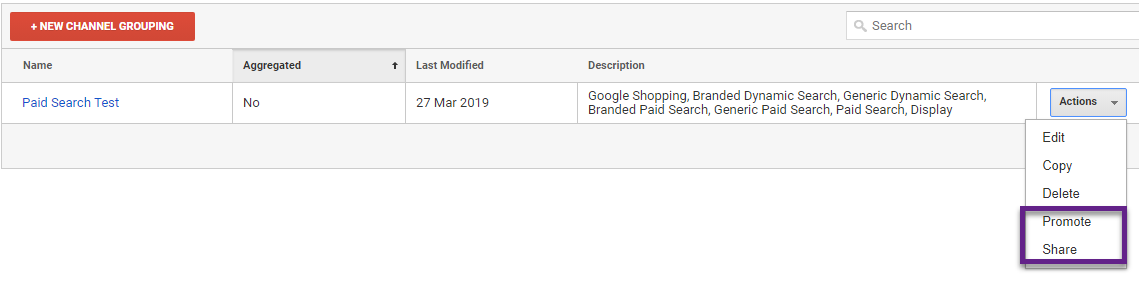 Basically, you have four options here:
Basically, you have four options here:
- Keep it private: don’t share or promote.
- Share template link: generate a URL for the object template. Share the URL so that other users can implement the same object configuration.
- Share in Solutions Gallery: share this template with the public in Solutions Gallery. Once it’s shared, other users can find the template in Solutions Gallery and implement the same configuration.
- Promote Custom Channel Grouping:
- Users with view-level Read & Analyse permission or higher can see and use the promoted Channel Grouping.
- Users with view-level Edit permission are able to edit the configuration from Channel Settings > Channel Grouping.
Keeping it private is a good option for some people. Especially, if you don’t want to share a Custom Channel Grouping at all or first want to play around with it before using one of the sharing options explained above.
Create Custom Channel Groupings
I hope by now you understand in what situation a Custom Channel Grouping might be useful!
Let’s dive into the quickest way on how to create a new Custom Channel Grouping.
In this Google support doc you learn how to create a Custom Channel Grouping from scratch.
I strongly recommend taking a different approach (sorry Google :-)) as described below:
Step 1: navigate to one of the Multi-Channel Reports in Google Analytics.
In this example I use the “Assisted Conversions report”.
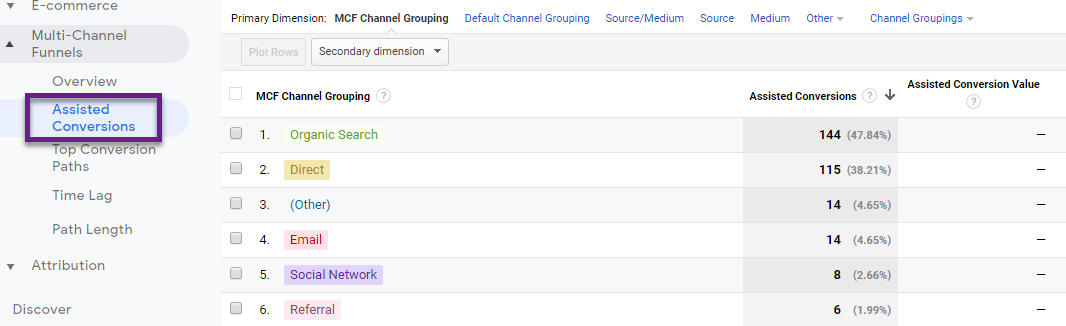
Step 2: click on Channel Groupings and then “Copy MCF Channel Grouping template…”.
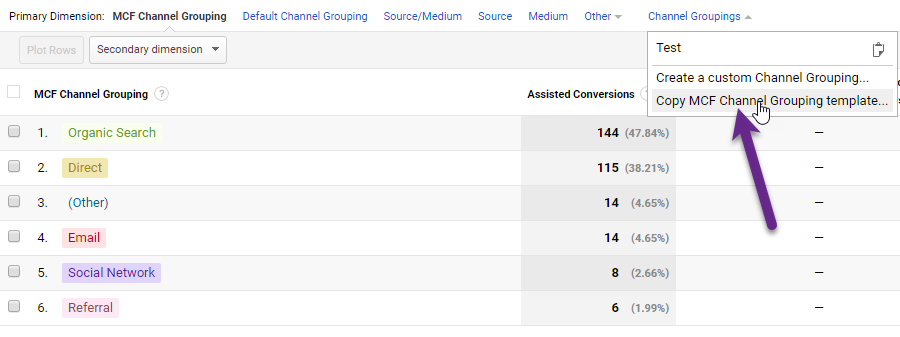
This is much more efficient (imo) as now you have a great starting point as shown below.
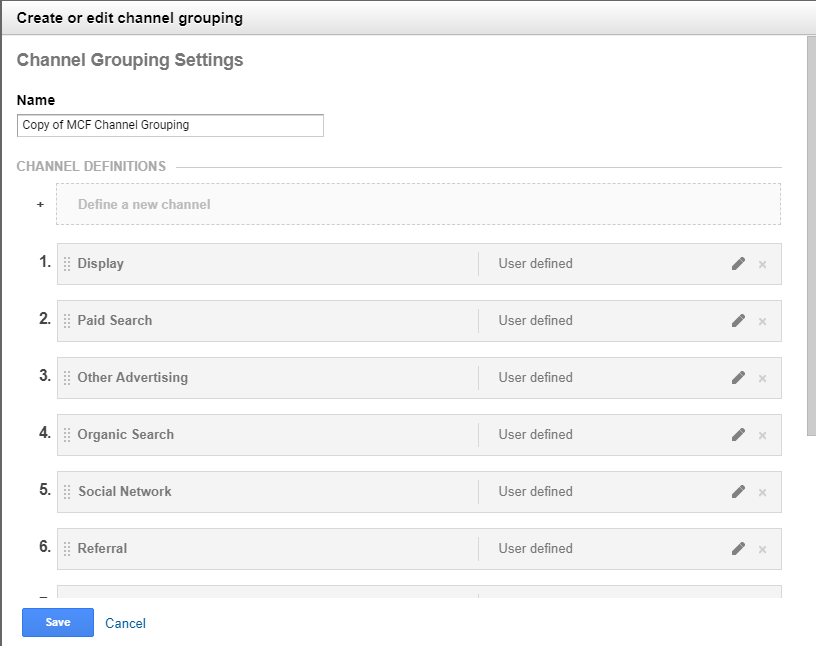
There is no need to start with a blank canvas.
Step 3: add or remove channels, change the order in which the channels are processed and hit “Save”.
You can find all Custom Channel Groupings that you create in the admin section under “Personal Tools & Assets”:
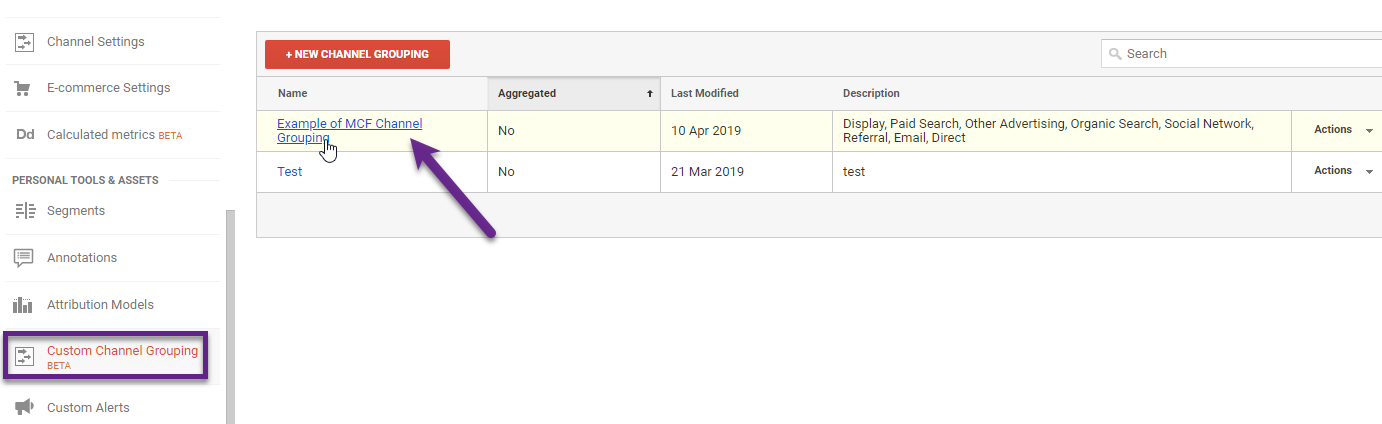
I highly recommend checking out this article and specifically this part as it describes how you can seemlessly integrate step 3 for your GA account.
Precautionary measure: play around with the Custom Channel Groupings until you are satisfied with the channels setup. Copy this setup into the Default Channel Grouping. This is a great way to stay safe and use both Channel Groupings in an efficient way!
Concluding Thoughts
Both the Default Channel Grouping as well as Custom Channel Groupings have their place in Google Analytics. I use them on a daily basis, for my clients, but also in my own Google Analytics account.
Attributing all traffic sources to an effective channel setup is a prerequisite for any effective data analysis to follow.
Remember, your Analytics insights can only be as good as the data and the reliability of your data collection process.
Now it is your turn!
Do you already leverage Custom Channel Groupings and how? What are other effective ways of using them that I should add to this article?
One last thing... Make sure to get my automated Google Analytics Audit Tool. It contains 25 key health checks on the Google Analytics Setup.The post Top 5 Reasons to Create Custom Channel Groupings in Google Analytics appeared first on Online Metrics.