Filters and views are the building blocks of your Google Analytics account. Setting up specific Google Analytics views is important for any business, but where should you start?
I am amazed by how many Google Analytics accounts are set up with only one property and view without further modifications.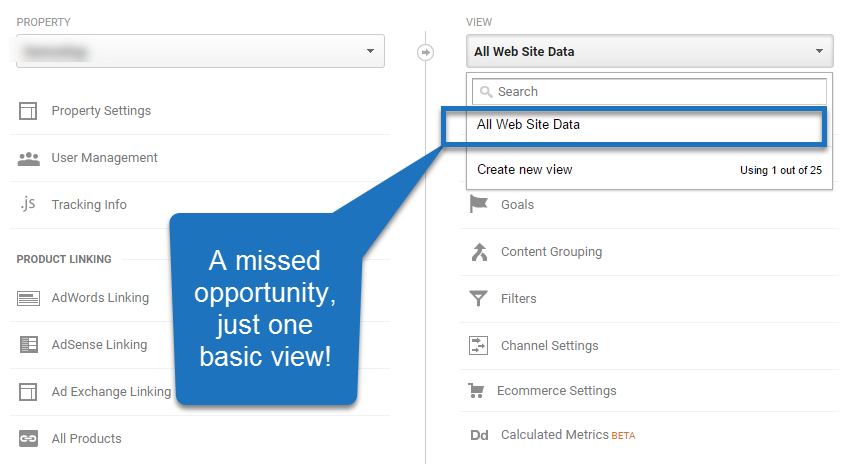 In this post I will guide you through a ton of Google Analytics setup best practices based on my learnings in auditing and setting up Google Analytics accounts.
In this post I will guide you through a ton of Google Analytics setup best practices based on my learnings in auditing and setting up Google Analytics accounts.
It’s quite a long post, so make sure to take some notes along the way.
Introduction to Google Analytics Views
I will start with a quick introduction on Google Analytics views and account structure.
There are four levels that correspond with the Google Analytics account structure.
- Google Analytics account user – connected to Google account and email address.
- Analytics account.
- Property.
- View.
Each user can create up to 100 accounts, 50 properties per account and 25 views per property.
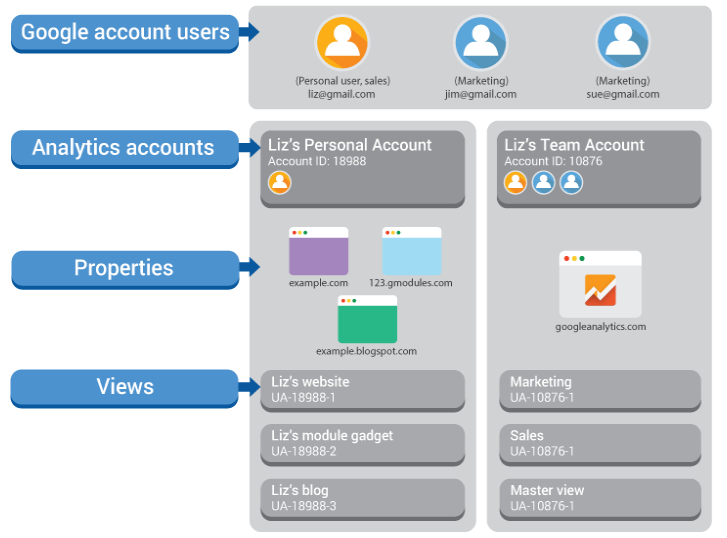 Google allows you to set up 25 views on one property so make sure to use them wisely!
Google allows you to set up 25 views on one property so make sure to use them wisely!
Here are a few general recommendations:
- Set up each client in a separate account if you run a consultancy firm. Best way is to let each client create an account and have you added after.
- Use one property per website unless you want to roll up the measurements of multiple websites (roll-up reporting). Or if you want to apply cross-domain tracking across multiple websites you own.
- Set up different properties for apps and websites.
Let’s continue with a list of best practices you can immediately apply to your Google Analytics account(s).
1. Start With a Measurement Plan
I can’t stress this enough – before even thinking about setting up your Google Analytics account structure, you should get your measurement plan ready.
At the end, the return on your optimization efforts is directly tied to your measurement plan.
A couple of things you need to think about in this phase:
- What are my online objectives and KPIs?
- What are my most important Marketing Channels?
- What are the different audiences / personas that I want to serve?
- What does my content structure look like?
- What domains are involved? Just one or more and also subdomains?
- Do I have a separate mobile website or responsive design?
- Do I need to track a mobile app?
- Do I need to merge any CRM data with my Google Analytics data?
- What additional tools do I currently use?
- Do I have any specific reporting automation requirements?
- What companies/individuals need to have access to our data?
- What are the requirements per stakeholder?
Taking your time to answer these questions in-depth will really pay off in the long run.
This information will be a great help in defining what views to set up and what data to collect in each of them.
2. Create Three Basic Views First
Here is an important rule of thumb: always create at least three Google Analytics views in your account:
- Master View
- Test View
- Raw Data View
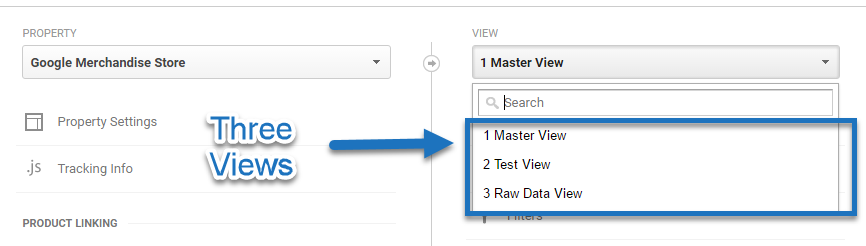 The Master View is your working view. It means that you usually apply many different filters and some other modifications to get the most accurate and actionable data in your view.
The Master View is your working view. It means that you usually apply many different filters and some other modifications to get the most accurate and actionable data in your view.
The Test View is very important and serves – like the name already implies – as a testing environment. This is where you test all of your filters first. Of course you could always skip testing a filter, but even experienced users should refrain from doing this.
The Raw Data view is an untouched view where you don’t apply any modifications (like filters) that alter the data collection process. This view allows you to always go back if anything goes wrong in your working view(s).
3. Start With A Test View
“It takes time (as much as 24 hours) before filter effects become visible in your data.”
In my experience the effect of filters is almost directly visible in your Google Analytics data (real-time reporting).
This is why I recommend to start the Google Analytics view setup process with setting up a test view first. By doing this you will ensure no bad data is collected in your other views.
4. Apply a Temporary Filter
Another simple rule is:
“Add a filter (e.g. 99 DONT REMOVE – campaign medium) to ensure that Google Analytics does not collect any data yet in other views”.
Example of steps to take:
- Set up a test view.
- Add a filter that helps prevent data from being stored in the reporting view.
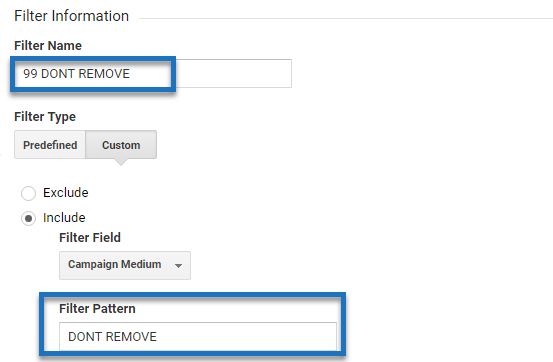
- Copy this view to set up other views.
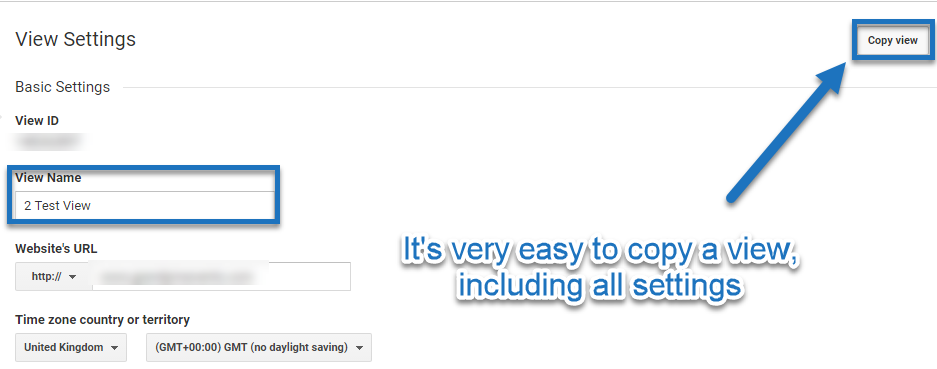 The point is that you don’t want wrong/bad data to be collected in your working views before you have all settings right.
The point is that you don’t want wrong/bad data to be collected in your working views before you have all settings right.
There are different approaches as you could also get the other view settings (including goals) in the test view configured before copying your initial view. This can be very efficient if you work on a complex Google Analytics configuration.
Remember to always make sure to not modify the data collection process in your raw data view.
5. Set up a Repository of Filters
A often get asked:
“How can I keep a repository of filters without already applying them to my new views?”
Google Analytics allows you to set up and modify filters at the account and view level.
You need to have edit access at the account level to properly work with Google Analytics filters.
The best way to do this, is by setting up an initial overview of filters on the account level.
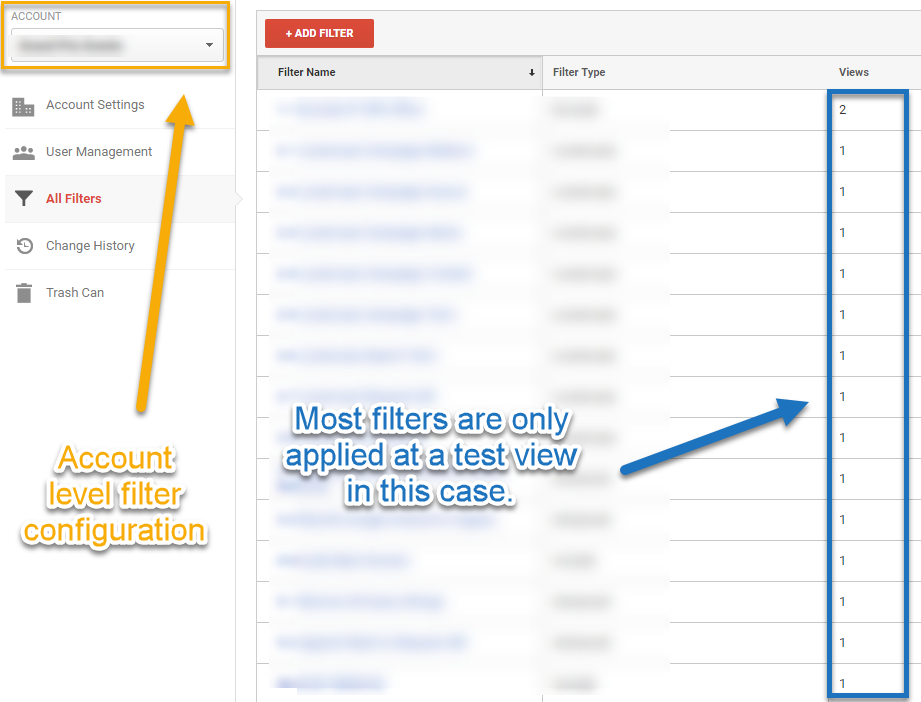 Later on it is very easy to apply an already defined filter at one or more reporting views.
Later on it is very easy to apply an already defined filter at one or more reporting views.
6. Test Your Filters First
Once again I want to emphasize the importance of testing your filters first. You wouldn’t be the first one messing up your data in your Google Analytics views because you didn’t test the filter first.
Google Analytics comes with a great built-in verify your filter feature which can help in some cases.
However, keep in mind that this doesn’t work on the more advanced filters which you want to apply once you become a more experienced filter and RegEx user.
Another issue with the verification feature is that it doesn’t work on small datasets or in new views where you haven’t stored any data yet.
7. Think About The Order of Filters
The order of your filters does matter.
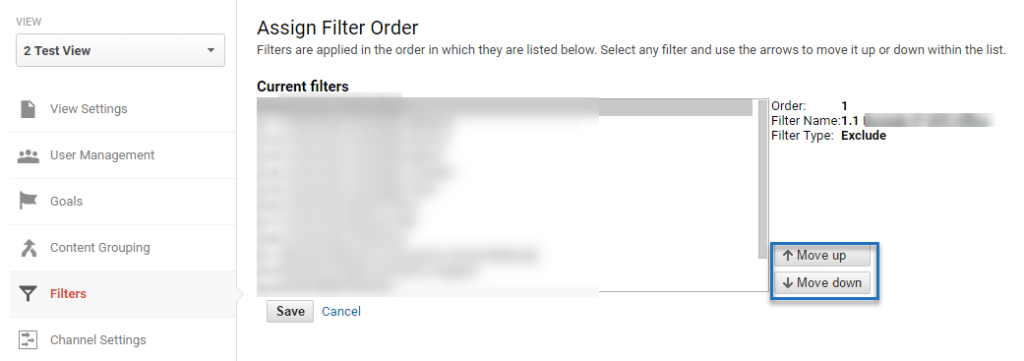
Here is an example:
- Your site stores a ton of different technical query parameters in the URL.
- Your site pages are accessible with and without a slash (/) at the end.
In this case you want to remove the technical query parameter and probably also to append a slash at the end of all URLs.
You wouldn’t get the desired results if you would first apply a slash at the end of the URL before removing the query parameters.
This isn’t the most easy concept to grasp and it might take some time before you get accustomed to applying advanced filters and being able to properly judge their impact.
8. Test the Bot Filtering Option
It might sound like a no-brainer that you don’t want bot/spam traffic to appear in your account.
Remember, we already talked about keeping a raw data view. It means you don’t want to turn the “Bot Filtering” option on in your raw data view.
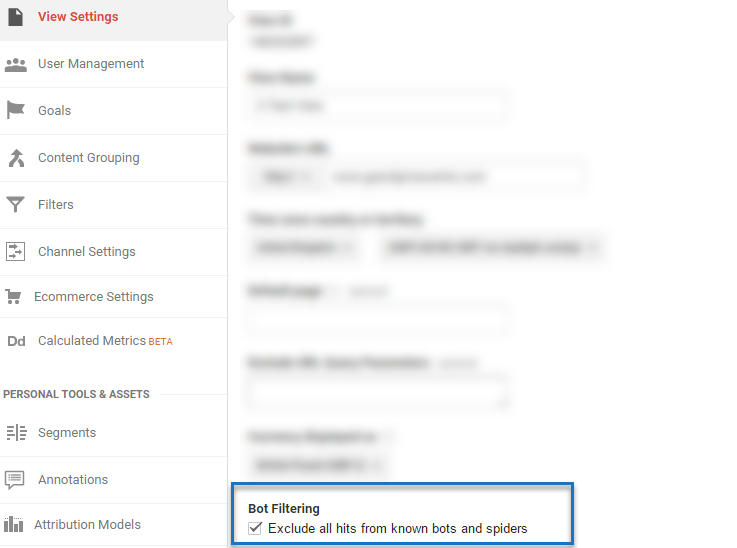
You need to set up two views to learn more about the impact of the “Bot Filtering” option on the collection of your data.
In most cases I recommend to run a test for a week. You can then segment and analyze your traffic to find out more about the specific differences in the data collection process of both views.
9. Use the Share Goals Function
Setting up macro and micro goals is one of the most important configurations in Google Analytics.
In general there are two approaches if you want to share a goal in multiple views:
- Set up a test view and test everything before setting up new views and copying all settings (including goals) to them.
- Set up a test view and all other views (but no data collection yet). Test your goals in your “test view” and add them to the other views later on.
What option to choose depends on your workflow and unique situation.
Here is how you can share a goal with other views after you have set it up in your Test View first:
Step 1: navigate to goals and select the goals you want to share.
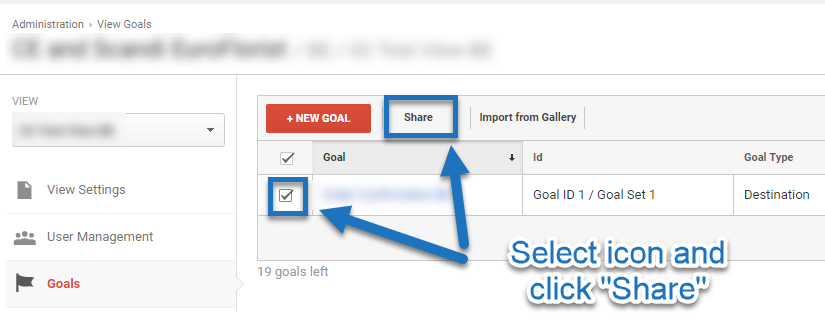 Step 2: share template link.
Step 2: share template link.
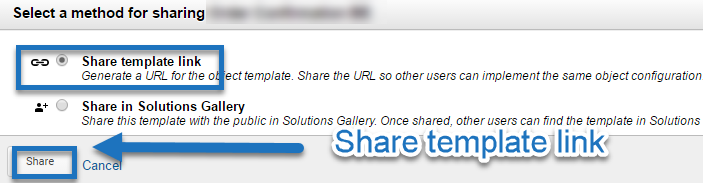
Step 3: copy the link that is shown in the next screen.
Step 4: select the view and goal ID where you want the goal to appear.
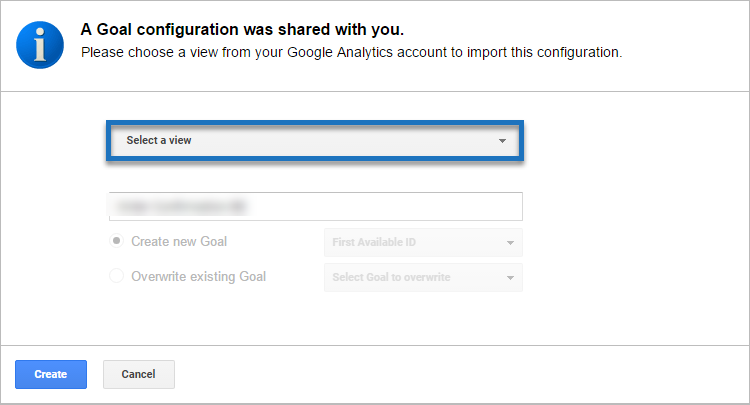
And this is it!
At the time of writing you can copy multiple goals at once, but apply them to one destination view at a time.
10. Apply Naming Conventions
The same as with campaign tracking, you want to apply naming conventions to both your filters as well as your views.
I find it very useful to work with numbers in front of your filters and views to easily recognize them.
Another advantage of using numbers is that it is more easy to set up your filter order. Especially when you get more familiar with view filters, you will want to set up this naming convention.
A few general tips:
- Filters: use a number for category of filter, e.g. 1 for exclude filters. You can use 1.1, 1.2, 1.3 etc. if you need to apply multiple filters in one category.
- Views: if you expect to set up just 9 views or less, you can use 1, 2, 3 etc. However, if you expect to set up more than 9 views, you should use 01, 02, 03 etc. to keep them in order. Start with the Master, Test and Raw Data View on top.
This article from Dominic Hurst provides some great additional tips on naming conventions and why this is crucial to get right.
11. Align Time Zone with AdWords
Google Analytics allows you to set up a time zone for your Google Analytics account.
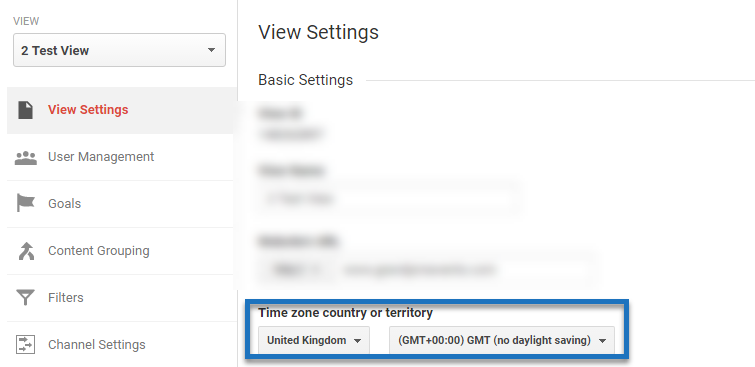
As a best practice, match the time zone in any AdWords accounts that you have linked to the property and views so reporting by hour of day is aligned as much as possible.
12. Exclude Technical Query Parameters
On the property level, raw data is collected including any query parameters.
There are multiple ways to filter technical query parameters out of your data:
- Via Google Tag Manager.
- Via view settings in Google Analytics view.
- By applying a filter to remove all query parameters at once.
A best practice is to remove all query parameters that don’t have any meaning in your analysis.
Usually most websites deal with technical query parameters that cause your content reports to store “duplicate” pages.
For many reasons make sure to filter them out!
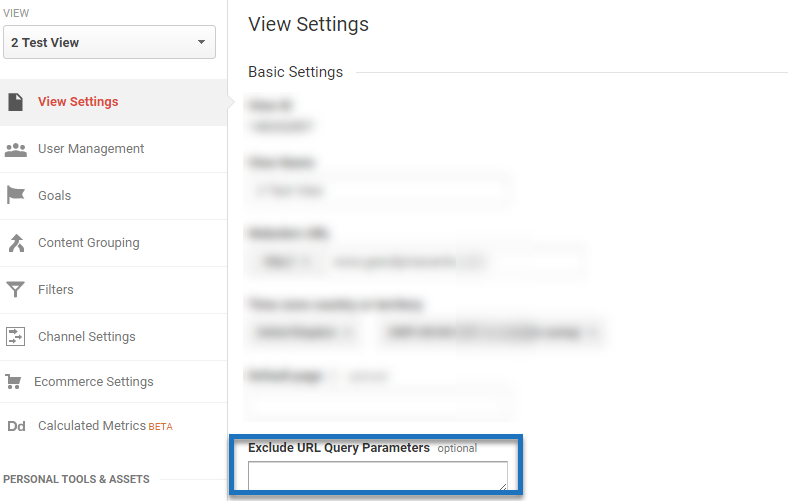
13. Be Cautious with Default Page
The default page can ruin your content reports and in most cases you want to keep it blank in all of your Google Analytics reporting views.
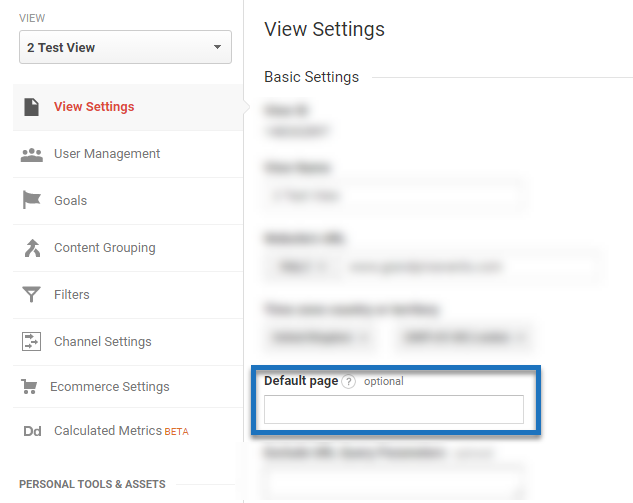
Here is example of when you want to set up a default page in your Google Analytics account:
“Even though www.example.com/ may be the same page as www.example.com/index.php, they show up as two separate entries in your reports. You can configure Analytics to treat them as the same page by defining the Default page for your site.”
14. Set the Currency Right
This is one of the easier settings in your Google Analytics views.
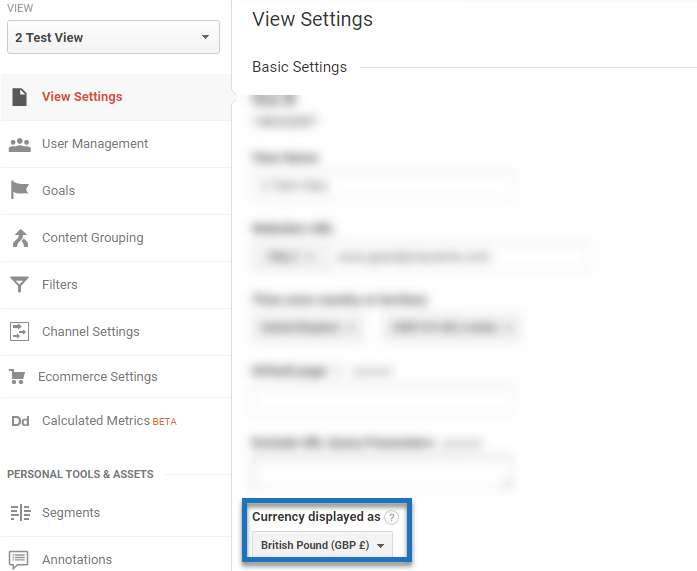
Just make sure to set the Currency to display the currency symbol in your reports. Further it doesn’t have any impact on your data.
15. Link Your AdWords account(s)
Google Analytics allows you to link one or more AdWords accounts to your reporting view(s):
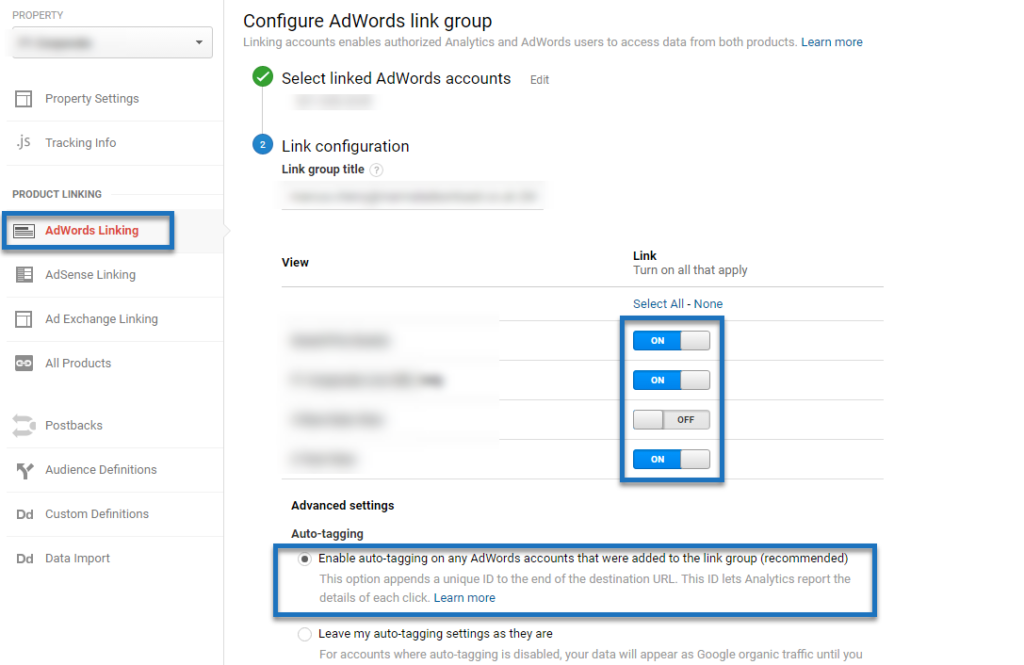 A few things to keep into account:
A few things to keep into account:
- Make sure to only link the appropriate AdWords account(s).
- It’s up to you whether you want to link to all views including raw data view. This as it not directly impacts the data collection process.
- Leave auto-tagging on; only very advanced AdWords and Analytics users should choose the second setting if they have a good reason to do so.
16. Strip the Site Search Query Parameter
Many sites have a Site Search module implemented. Let’s look at an example:
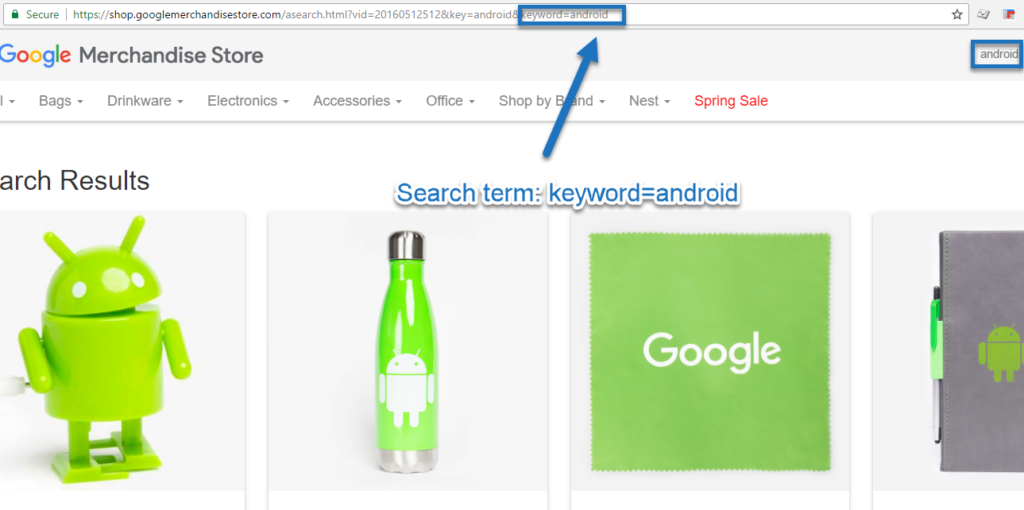 In this case, the Site Search parameter is keyword.
In this case, the Site Search parameter is keyword.
You will want to filter it out in your Google Analytics views:
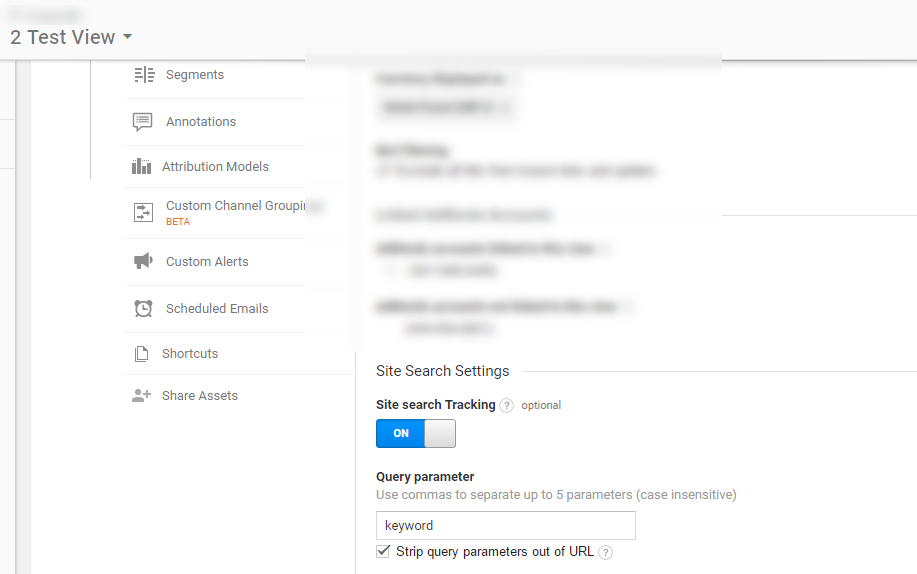
By doing this:
- Google Analytics will still show the search queries in the Site Search reports.
- You won’t have to deal with duplicate Search URLs in the content reports.
17. Use Real-Time Analytics
One of the wonderful things of Google Analytics is that you can test your data in real-time.
Here is an example:
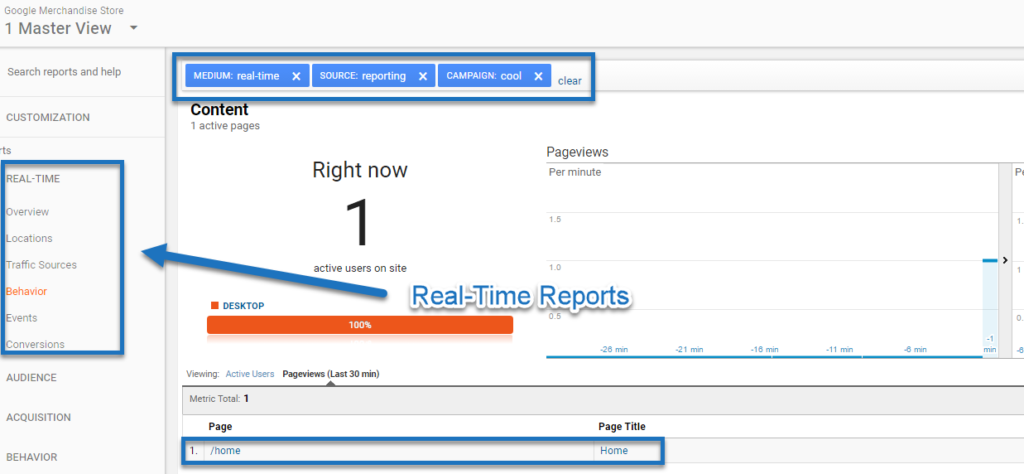
Leverage this report to test your filters and Google Analytics view settings in real-time.
It might take some time before the data is displayed in your reports, so this feature can be really useful if you don’t want to wait!
18. Use Debugging Tools
In addition to real-time reporting, there are a ton of debugging tools nowadays that can help to test your Google Analytics setup.
Here are five tools that I use on a regular basis:
- Google Tag Manager Preview & Debug mode
- GA Debugger
- WASP Inspector
- Tag Assistant
- Analytics Pros dataLayer Inspector+
19. Add Users to the Appropriate Views
We have talked a lot about setting up multiple views, but how do you deal with user access?
A few rules to keep in mind:
- Limit the number of users with edit and manage users access.
- Keep your list of users up-to-date.
- Restrict access to certain data if needed.
For example, you want to be the only one with edit level access to the Master and Raw Data View. The Raw Data view is a crucial asset and make sure to treat it that way.
As Google Analytics works top-down with access rights, giving edit level access on the account level will result in edit level access on all properties and views in that account. Be warned!
20. Update and Add Views
Keep in mind that the implementation, configuration, reporting and optimization phase are all ongoing.
You can’t expect to have the same data needs in the upcoming five years.
Keep track of your views and settings in a separate environment (e.g. spreadsheet) and make sure to modify or add views where appropriate.
21. Use Your Data to Learn and Optimze
Last but not least, use your data instead of just collecting it!
You could create 20 views for instance:
- Master view, test view and raw data view. (3)
- Desktop, tablet and mobile view. (3)
- Organic, cpc, non-cpc affiliate, email, referral and social view. (7)
- US-view and non-US view. (2)
- Blog directory, news directory and services directory view. (3)
- Two User-ID views. (2)
But what if you only use two of them?
Be mindful about which Google Analytics views to create and make sure to use them to optimze the outcome of your channels and website!
Well, this is it from my side. I hope you have picked up some new ideas to further enhance your Google Analytics account structure and views setup!
One last thing... Make sure to get my extensive checklist for your Google Analytics setup. It contains 50+ crucial things to take into account when setting up Google Analytics.Download My Google Analytics Setup Cheat Sheet
The post 21 Best Practices for Optimizing Your Google Analytics Views Setup appeared first on Online Metrics.